Are you on Windows 10 and are being forced into upgrading to Windows 11? You may worry about compatibility issues, bugs, or performance.
Or you like the way things are. Whatever your reason…you’re not alone. Many users are looking for ways to stop Windows 11 updates and stay on Windows 10.
In this post…I will show you three ways to block the updates.
Let’s get started!
Method 1: How to stop Windows 11 update using settings
The easiest way to stop the Windows 11 update for a while is to use the pause updates option in settings. This option lets you control updates for up to 35 days.
Here’s how to do it:
1. Open Settings → Update & Security → Windows Update.
2. You will see the option ”Pause updates for 7 days”. Click on it.
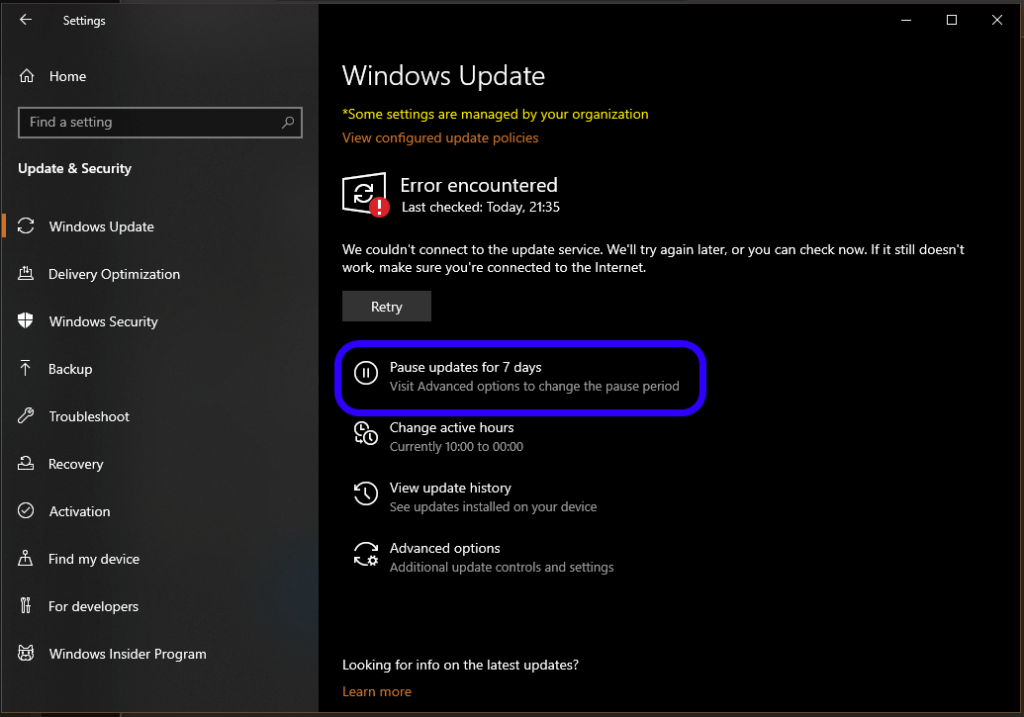
3. Click on “Advanced options” to pause updates for longer than a week.
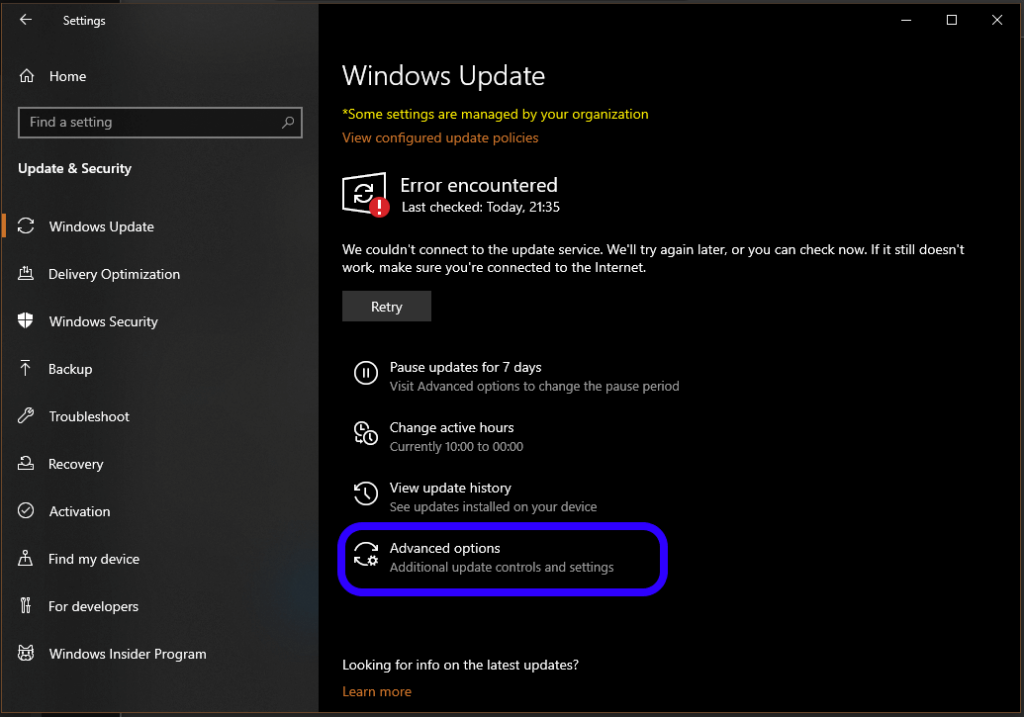
4. You can select the date when you want paused updates to resume under “Pause updates”.
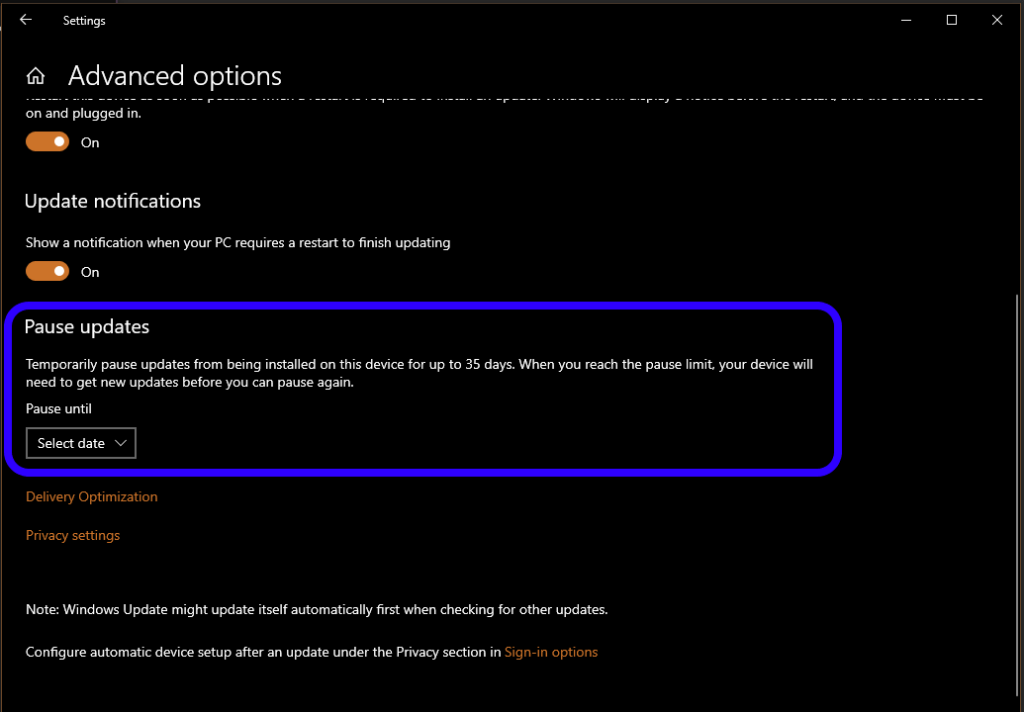
Method 2: How to stop Windows 11 update using group policy
You can use the local group policy editor to stop the Windows 11 update if you have one of these Windows 10 editions:
- Windows 10 Pro
- Windows 10 Enterprise
- Windows 10 Education
Here’s how to do it:
1. Open Start and search for “gpedit.msc”. Click the top result to launch the Local Group Policy Editor.
2. Navigate to the following path: Computer Configuration → Administrative Templates → Windows Components → Windows Update → Windows Update for Business.
3. Double-click “Select the target feature update version policy”.
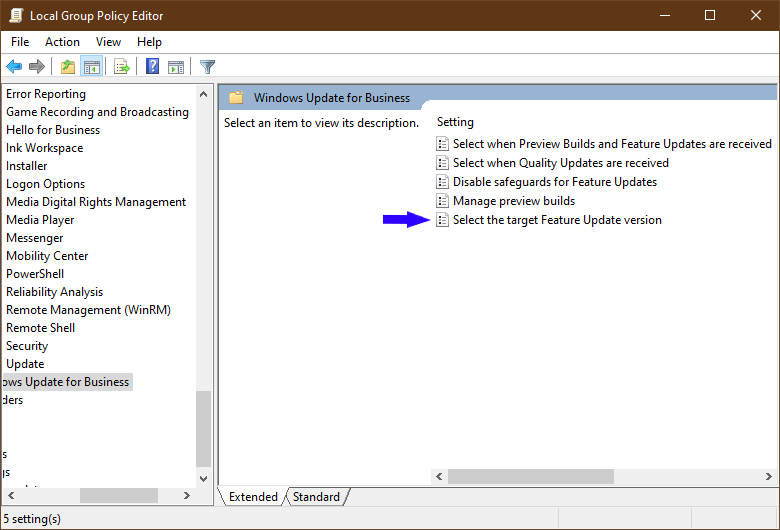
4. Select the “Enabled” option.
5. Go to the “Options” panel. Type in “Windows 10” under “Which Windows product version would you like to receive feature updates for? e.g., Windows 10”.
6. Type in your version number under “Target Version for Feature Updates”.
7. If you don’t know what version of windows you’re on…go to the search box and type in “winver” and hit enter. You will see your version number.
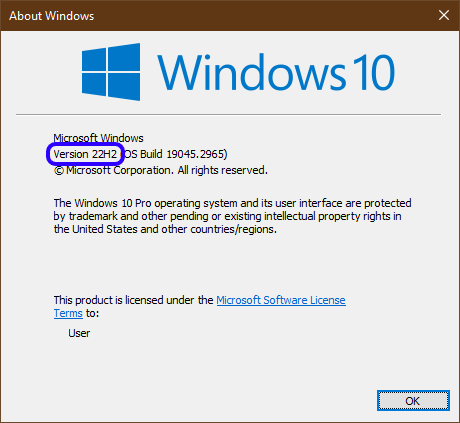
8. Click Apply and OK.
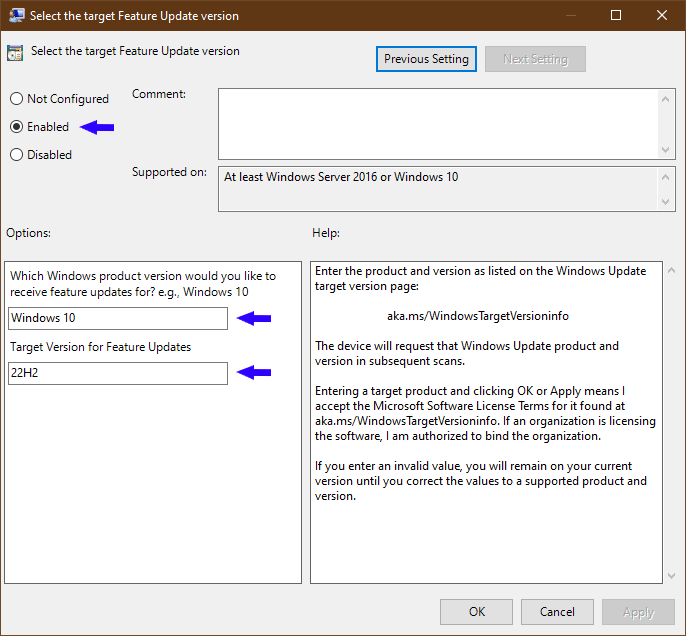
This method is only available for certain editions of Windows 10. It may not work for future versions of Windows.
Method 3: How to stop Windows 11 update using registry
You can use this method if you have Windows 10 Home edition or you don’t want to use group policy. This method works for all editions of Windows 10.
Here’s how to do it:
1. Open Start and search for “regedit”. Click the top result to launch the Registry Editor.
2. Navigate to the following path: HKEY_LOCAL_MACHINESOFTWAREPoliciesMicrosoftWindowsWindowsUpdate
3. Don’t see the final WindowsUpdate key? Right-click the Windows key and choose New → Key. Then type “WindowsUpdate” and press Enter to create the key.
4. In the right pane, double-click the “TargetReleaseVersion” entry to open it.
5. Don’t see this entry? In the right pane…right-click anywhere blank and select New → DWORD (32-bit) Value. Then type “TargetReleaseVersion” (without quotes) and press Enter to create the entry.
6. In the “Edit DWORD (32-bit) Value” box that opens, click the “Value Data field” and enter “1” (without quotes). Then select OK.
7. Double-click the “TargetReleaseVersionInfo” entry.
8. Don’t see the entry? Right-click anywhere blank on the right pane and choose New → String Value. Type “TargetReleaseVersionInfo“ (without quotes) and press Enter to make the entry.
9. Double-click on “TargetReleaseVersionInfo”. This is where you’ll type in the version of Windows you want to stay on. Type it into the “Value data” field and click OK. If you don’t know what version of Windows you’re on…go to step 7 in method 2.
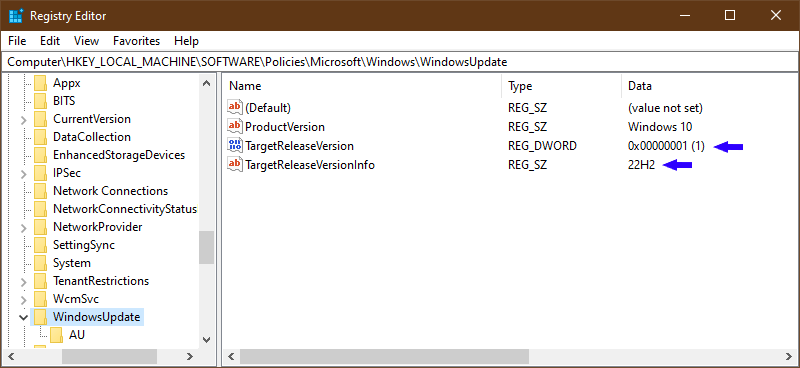
Keep in mind:
This is a risky method and requires backup. You may damage your system or lose data if you make a mistake in the registry. So make sure you back up your registry and your files before you proceed.
Bottom Line: How to stop Windows 11 update
There are different ways to stop Windows 11 updates. Each method has its pros and cons. So choose the one that suits your needs and preferences.
You may want to check for compatibility issues first before you decide to stop the Windows 11 update. You can use the PC Health Check app to see if your device meets the minimum requirements for Windows 11.
You may also want to back up your data and track updates to keep your system secure and stable.
I hope this article helped you learn how to stop Windows 11 update. Feel free to leave a comment below. I’d love to hear from you!