You just turned on your PC and are ready to install Windows 11 but you’re met with a window saying your PC doesn’t meet Windows 11 requirements. What do you do?
Luckily, there are methods to bypass these requirements.
In today’s tutorial, we’ll be exploring the different methods you can use to bypass Windows 11 requirements and get the new OS on your PC.
Before we get into the tutorial, it is important to understand the system specifications required to upgrade your operating system, and how to check whether your system is ready to install Windows 11.
Check out our guide to upgrading to Windows 11 to get a step-by-step walkthrough to check whether your PC is compatible.
Bypass Windows 11 requirements by modifying the Windows Registry (the official way)
Microsoft released a way to bypass the compatibility checks in this support document. This method involves making a few tweaks to your system registry. This workaround allows you to bypass the TPM 2.0 and CPU check.
Your computer should have at least TPM 1.2 for this method to work. It is recommended you create a registry backup before moving forward with this method.
If anything goes wrong you’ll be secure knowing you can restore the current version you have.
1. Click Windows key + R, type “regedit” and hit enter

2. Navigate to HKEY_LOCAL_MACHINESYSTEMSetupMoSetup
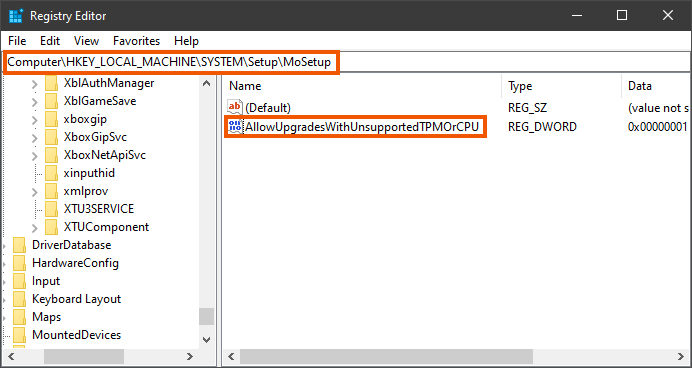
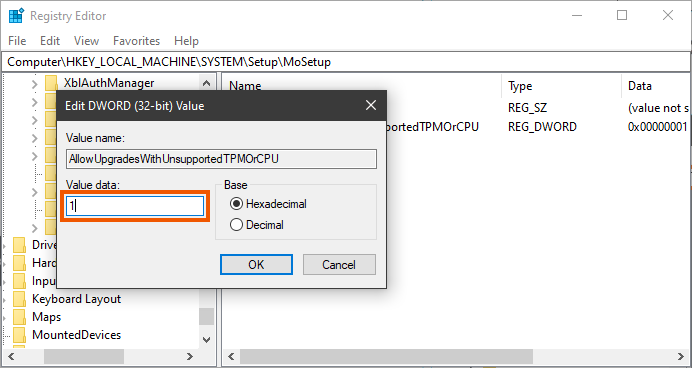
3. Create a DWORD (32-bit) value with the name “AllowUpgradesWithUnsupportedTPMOrCPU” if it doesn’t exist
4. Set the value for AllowUpgradesWithUnsupportedTPMOrCPU to 1
5. Close regedit and restart your PC
You will now be able to upgrade from Windows 10 to Windows 11.
However:
Performing this edit is at your own risk.
Editing the registry incorrectly might lead to problems that would require a freshly installed operating system. So be careful.
Microsoft does not recommend this method because you will be at risk of not being able to receive future security updates.
Bypass Windows 11 requirements using the Windows11Upgrade Tool
1. Visit the Windows11Upgrade tool GitHub page.
2. Click on the file named Windows11Upgrade_EN.zip and download it.
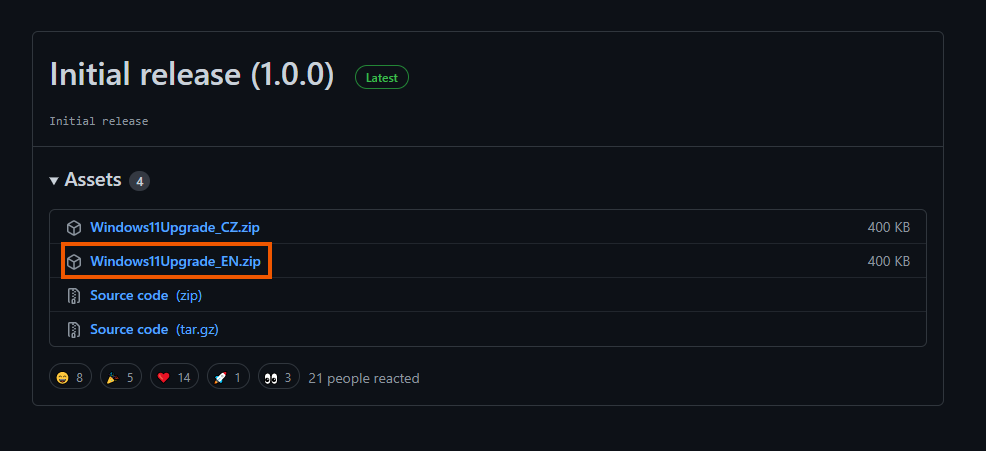
3. Head over to the download location and right-click on the zip file
4. Click “extract all…” from the menu

5. After extraction is complete, open the extracted folder
6. Right-click on the Windows11Upgrade file and select Run as administrator

7. A window will appear. Click on Select Windows 11 ISO file if you already have it downloaded. If you don’t have the ISO downloaded, go to step 8. If you have the ISO file downloaded skip to step 9
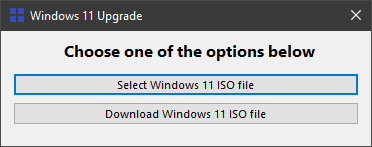
8. Click on Download Windows 11 ISO file.
9. Locate and select the ISO file.
10. You will be met with three options: Upgrade, Data only, and clean install
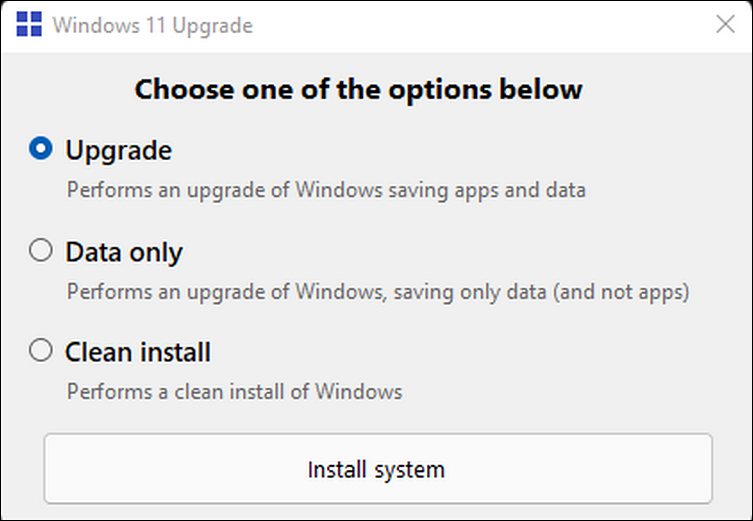
11. Select your preferred option and then click on Install System
12. Follow the on-screen instructions and install Windows 11
Bypass Windows 11 requirements by bypassing the TPM 2.0, RAM, and Secure Boot Requirements
To use this method you need three things: a bootable media creation tool called Rufus, the Windows 11 ISO image file, a USB pen drive with at least 16GB free storage space.
1. If you do not have the Windows 11 ISO file, go to the Windows 11 download page
2. In the Download Windows 11 Disk Image (ISO) section, click on the drop-down menu and select Windows 11 (multi-edition ISO)
3. Then hit the Download button
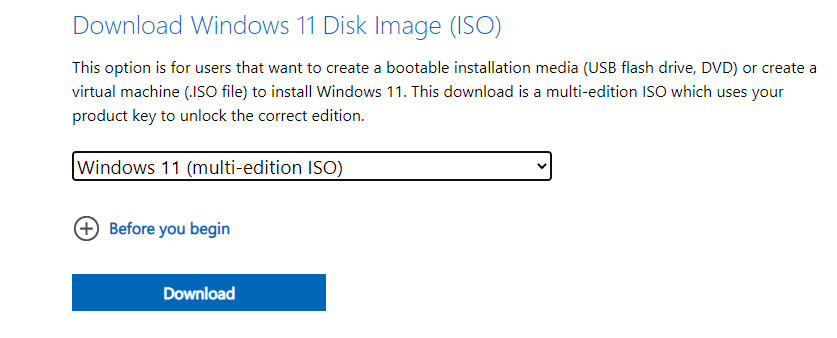
4. Confirm your preferred language from the dropdown menu
5. Click on 64-bit Download and wait for the download to complete.
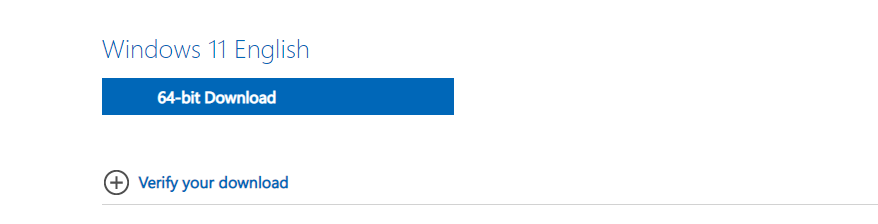
6. Now you need to download the Rufus tool
7. After downloading Rufus, plug in your USB drive and double click on the exe file.
8. Click SELECT to locate the ISO file you downloaded.
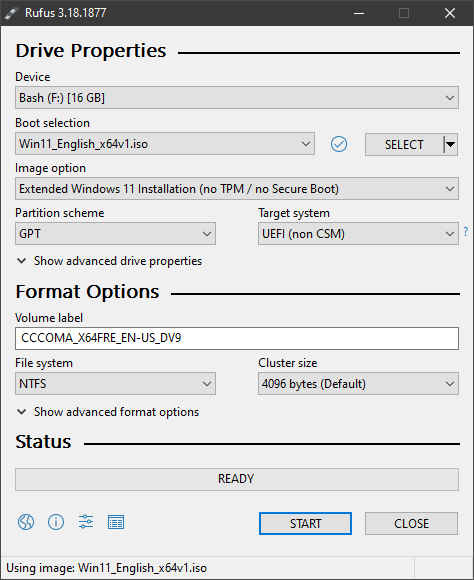
9. Under the image option select Extended Windows 11 Installation (no TPM/no Secure Boot). This option allows you to bypass the TPM, Secure Boot, and minimum 8GB RAM requirement.
10. To create Windows 11 bootable USB drive, click START.
11. Finally, after the write process is done, you can remove the USB drive and install Windows 11 on your preferred machine.
If you are installing from an existing Windows 10 system, navigate to the USB drive and run setup.exe to do an in-place upgrade. For a clean install, boot off the drive.
You may need to disable secure boot in your BIOS to successfully boot from the USB drive.
Congratulations! You can now upgrade your windows system to Windows 11.
Did any of the methods above work for you. How is windows 11 looking for you vs. Windows 10? What do you like about it?